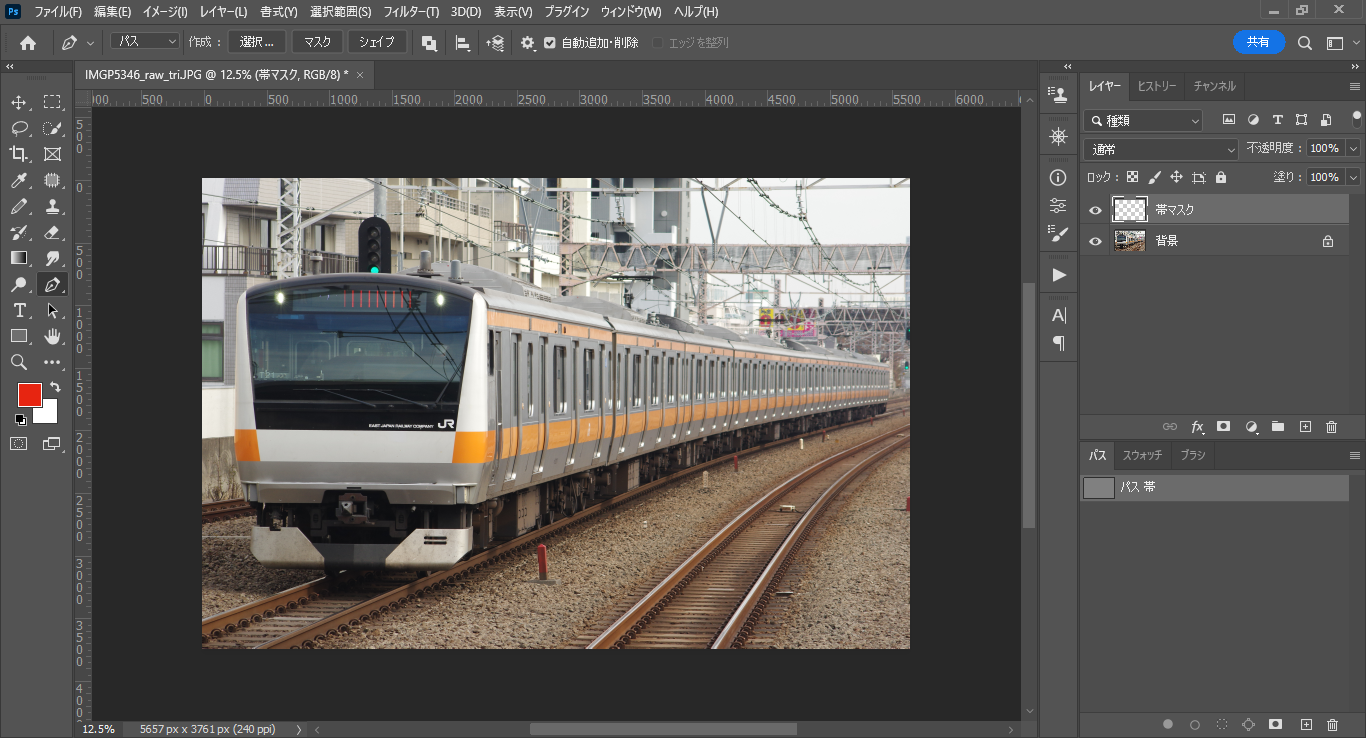はじめに
当サイトでご説明するのは、ウソ電の作り方の一例です。
「こうした方がやりやすい」などと感じる場面がありましたら、適宜アレンジを行い、自己流の作り方を模索してみましょう。
今回は、ステンレス車の帯色の脱色方法についてご説明します。
比較的簡単にできますので、まずはそれで練習してみましょう。
それに慣れたら、今度は全塗装車の車体全体の脱色にチャレンジしてみましょう。(後日ページ作成予定)
なぜ脱色を行うのか
色変え系ウソ電を作るときには、色変え部分(帯または車体全体)をモノクロに整えた「素体」と、それを覆う「マスク」画像を使うのが便利です。
色変え部分をモノクロ化して整えると、より自然で綺麗な着色を行うことができます。
その下準備として、「素体」を作っていきましょう。
| 素体 | マスク |
|---|---|
 |
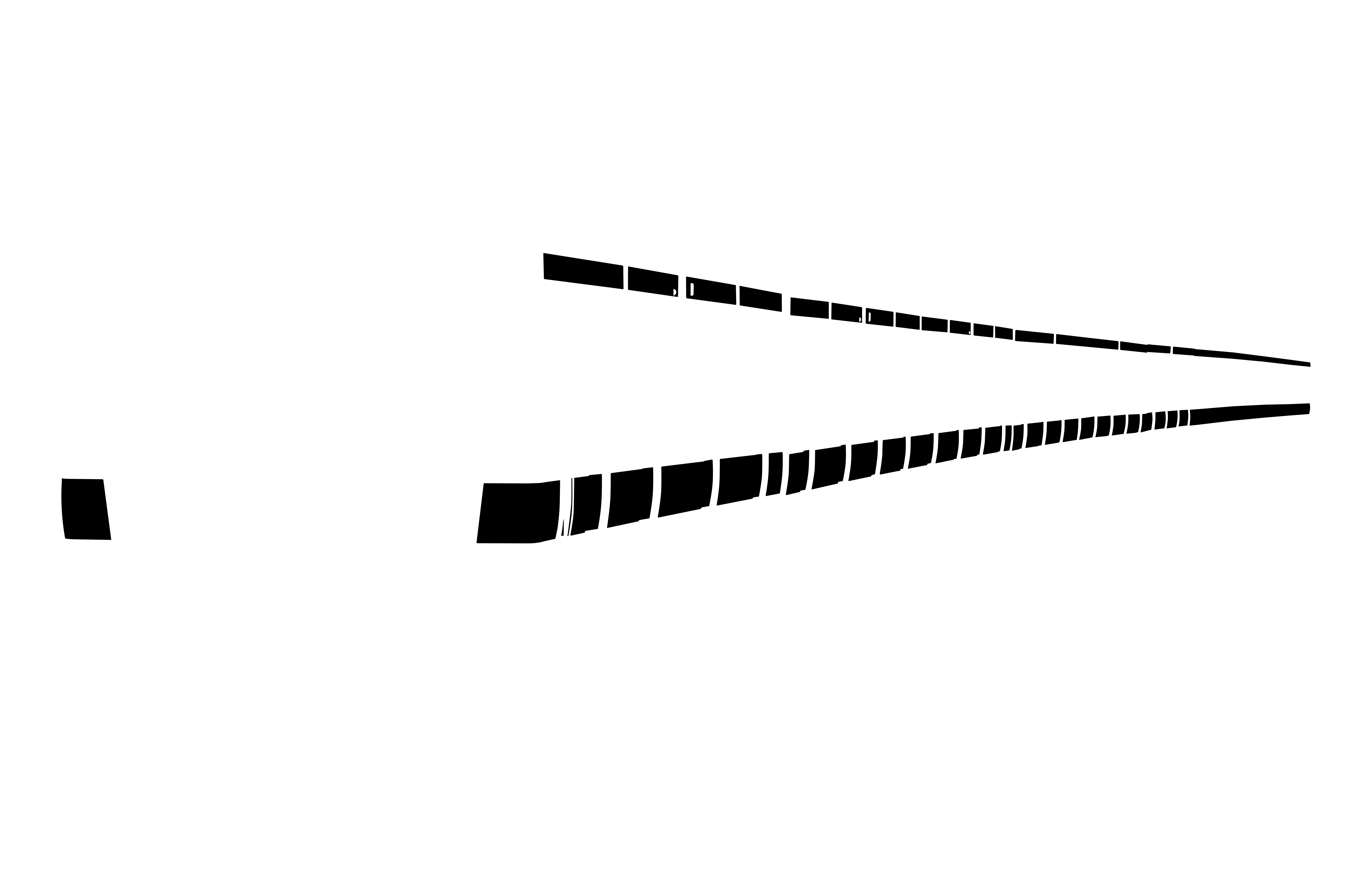 |
「素体」は、鉄道写真をモノクロ化して作ります。
「マスク」は、鉄道写真をトレースして作ります。
(素体・マスクという表現についての説明はこちら)
使用ソフト・持ち物

使用ソフトはGIMP・Azpainter2がオススメですが、「レイヤー機能」のあるペイントソフトであれば多分どれを使ってもできると思います。
レイヤーとは透明な紙を重ねられる機能のことで、「レイヤーモード」を変えることでセロファンのように色を透過させたり、特殊な効果をつけることができます。
スマートフォンでの制作にも対応しています。「ibisPaint」のボタンをタップしてご覧ください。
| GIMP | 無料 | Photoshopに近い機能性を持つ高機能なフリーソフト。使いこなせればフリーソフトの中では最強だが、PCスペックによっては動作が重くなる点と、操作に慣れるのに少し時間がかかるのが玉に瑕。 |
|---|---|---|
| Photoshop(CC2023) | 有料 | Adobeが開発した高機能なペイントソフト。決して安い価格ではないが、その値段に見合うだけの価値はあると断言できるソフト。GIMP同様、低スペックPCでの動作重さと操作慣れへのハードルあり。 |
| Azpainter2 | 無料 | MSペイント以上・GIMP以下の、中間的な立ち位置のソフト。Windows版の開発が打ち切られているものの、低スペックPCでもサクサク動く軽量動作と、最低限必要なものが揃ったスタンダードな機能が魅力的。ペイントソフトを触ったことがないという方にはこのソフトがオススメ。 公式サイト移転後、公式とは無関係なコピーサイトがGoogle検索上位に出るようになってしまっています。移転後の公式サイトもしくはVectorサイトからダウンロードするようご注意ください。 |
| ibisPaint | 無料(アプリ内課金あり) | スマートフォン向けのペイントソフト。機能的にはどちらかというとイラスト向けのアプリではありますが、ウソ電制作にも使用できます。Android/iOSどちらにも対応。 |
あるといい物・・・
PCの場合はペンタブレット(いわゆる"板タブ"で十分です)、
スマートフォンの場合はタッチペンを用意するのがおすすめです。
もちろんそれらが無くてもマウスor素手で作成できますが、あると作業の難易度がいくらか下がります。
練習用素材
練習用の写真素材として、JR東日本E233系の写真を配布しておきます。(クリック・タップでダウンロードできます)
このページでも同じ写真を使ってご説明しますので、スクリーンショットを参考にして真似して作ってみましょう。
(※無加工で自由に使用できるフリー素材として配布するものではありません。利用条件はウソ電素材配布ページのものに準じます)
下準備
傾き補正や明るさ・色調の調整など、素材写真の補正はウソ電制作作業を行う前に済ませておきましょう。
制作開始後のレタッチは手順を複雑化させる原因になります。




下準備が終わったら、ペイントソフトに写真を読み込みます。
※Azpainter2は長辺4500px以下の写真しか読み込めないため、大きな画像を使う場合は事前に画像を縮小してから読み込むようにしましょう