はじめに
当サイトでご紹介する作成方法について
下記の説明は、あくまでウソ電の作り方の一例です。
掲載している方法の他にも、複数のレイヤーを使わずに、色相・彩度変更ツールなどを使って画像の色を直接弄る方法などもございます。
しかし、
- ストライプなどの細かい塗分けに対応しやすい
- ラッピング系ウソ電も作れる
- 色調整の自由度が高い
という理由で、当サイトでは下記のような、色付きレイヤーのモード変更による色変えの方法を解説させて頂きます。
「素体」と「マスク」
当サイトでは便宜上、車体部分を脱色した写真素材を「素体」、車体の形をなぞって単色で塗りつぶした透過素材を「マスク」と呼んでいます。
| 素体 | マスク |
|---|---|
 |
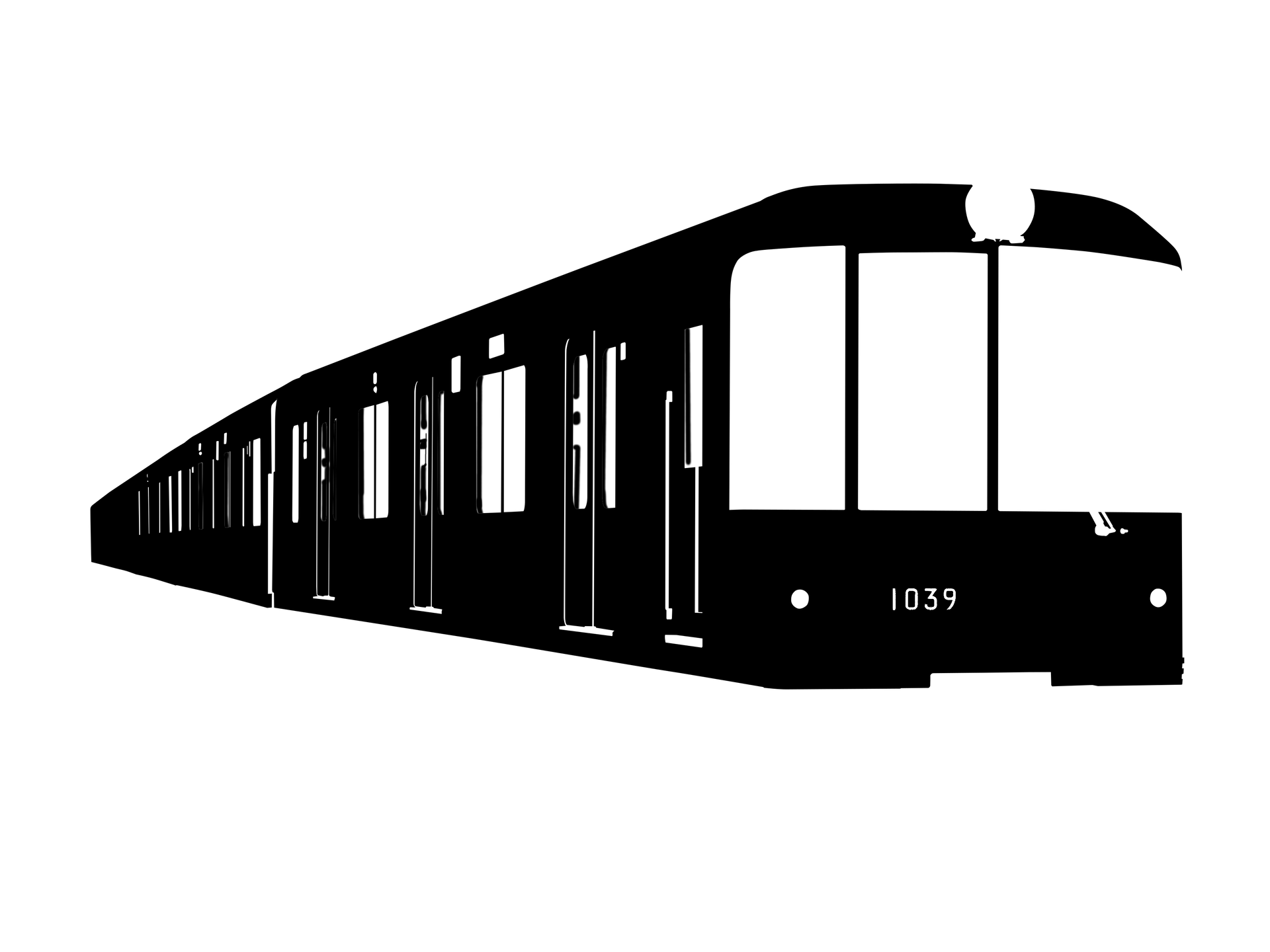 |
使用ソフトについて
解説の際には、「Azpainter2」というフリーのペイントソフトを使用しています(Windows10でも一通り動作しています)。

操作性がシンプルで、必要な機能も一通りコンパクトにまとまっており、動作も軽いため最初に触れるには個人的に一番オススメなソフトです。
「PictBear」や「GIMP」「Photoshop」等でも基本的な機能はAzpainter2と同じですので、『レイヤー』をはじめとする基本的な機能の使い方が分かっていれば、Azpainter2向け解説を見て応用で作れると思います。
スマホの場合も、「アイビスペイント」等のレイヤー機能が使えるペイント系アプリで編集可能です。
公式サイト移転後、公式とは無関係なコピーサイトがGoogle検索上位に出るようになってしまっています。移転後の公式サイトもしくはVectorサイトからダウンロードするようご注意ください。











